Name
Description
Step
Step 1
Image
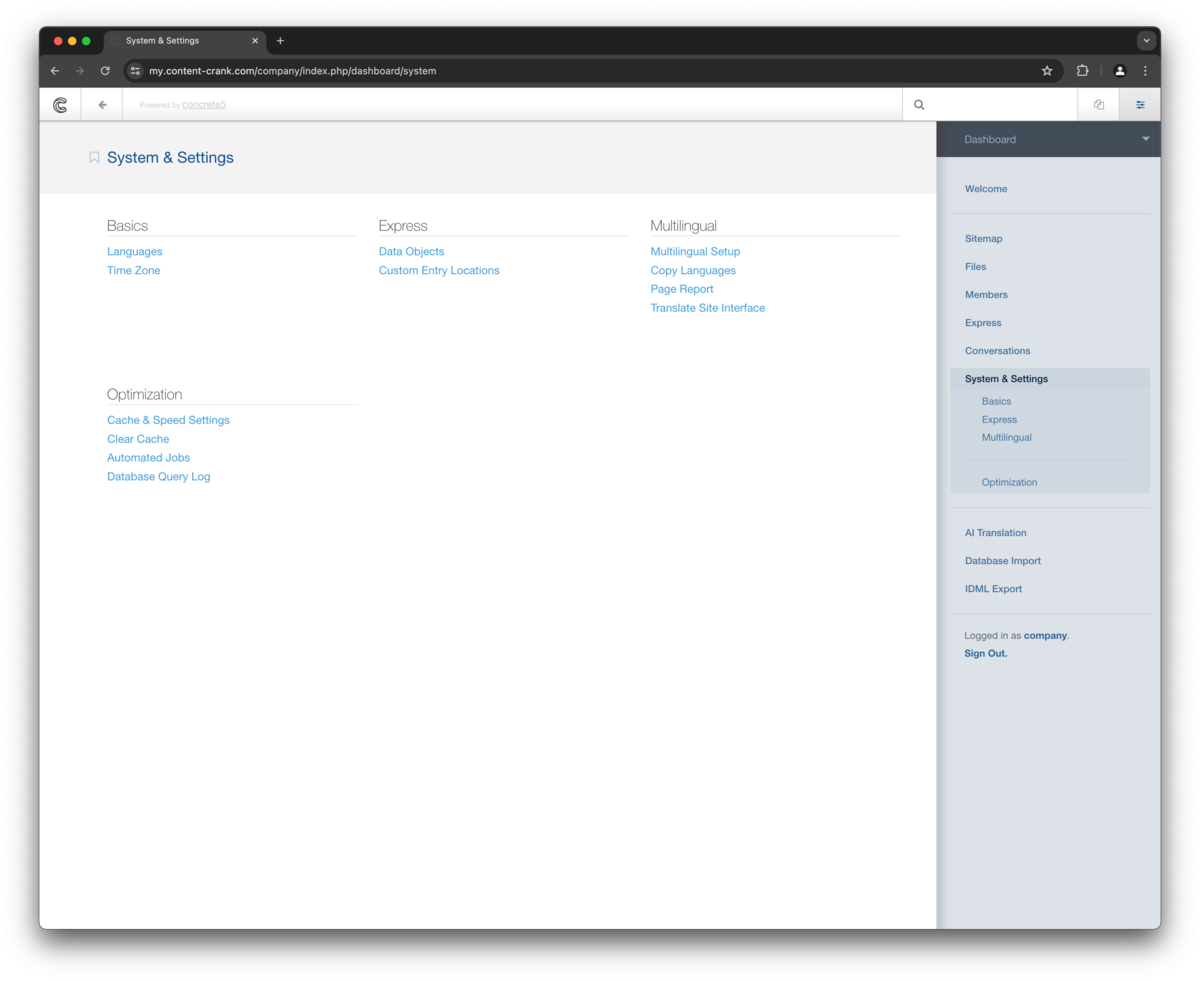
Name
Description
Open the dashboard by clicking the button on the top right of the window. Select System & Settings from the dashboard pages list. You'll be presented with groups of settings. Select 'Data Objects' in the Express section.
Step 2
Image
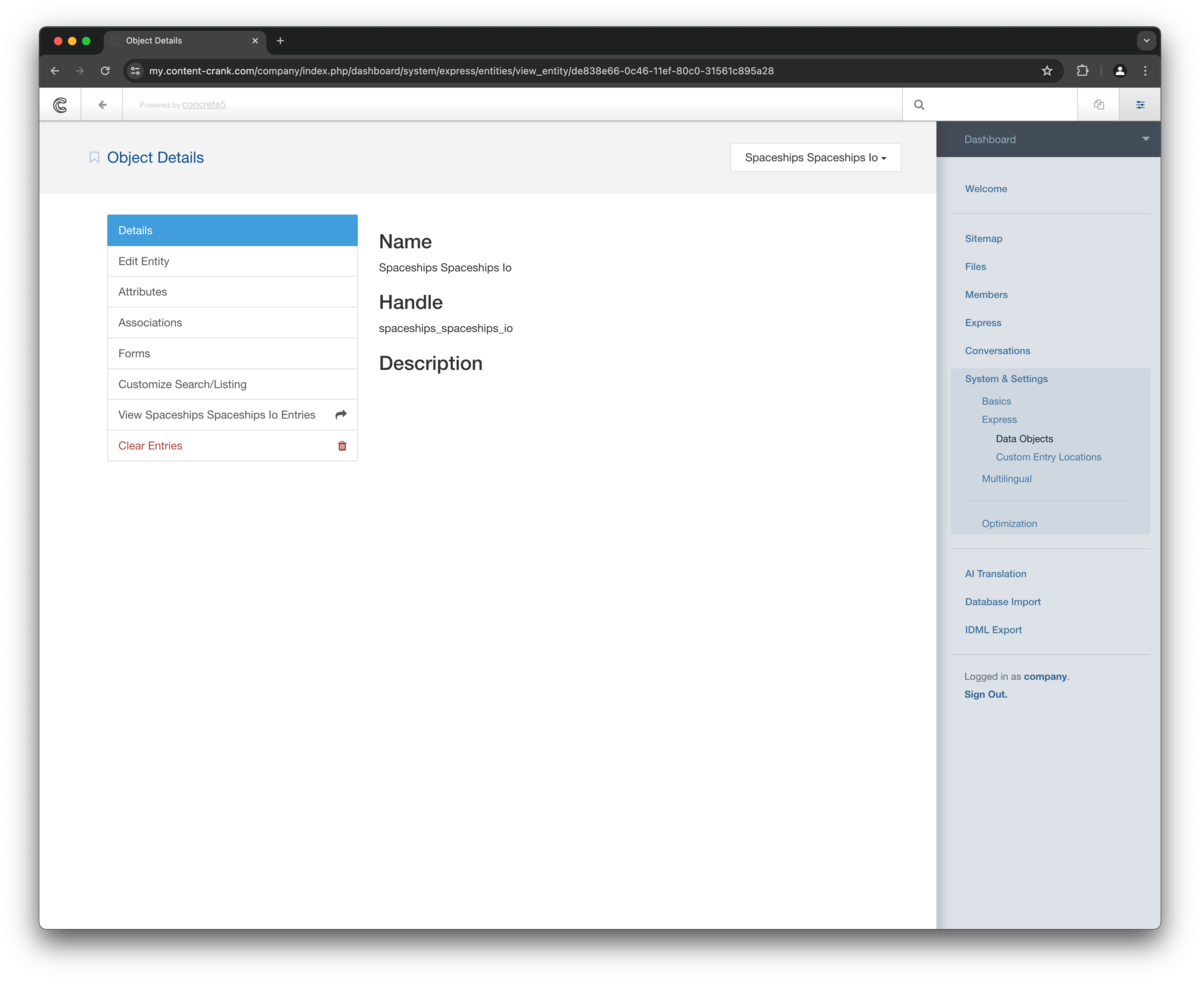
Name
Description
All entities are listed. Select one to enter the entity view. The object details page has an entity selector on the top right to jump to any other entity quickly. Below there are links to several settings.
- Details: Name, handle and internal description of the entity.
- Edit Entity: Edit entity settings like labels, masking and form selection.
- Attributes: Edit or create attributes for this entity and their default label display.
- Associations: Edit or create associations to or from this entity.
- Forms: Edit or create forms for this entity. Forms control the display and editing of attributes, associations, labels and values.
- Customize Search/Listing: Edit list view columns and list display. Choose what columns to display, their order, sorting and more.
- Re-order entries: Change the order of entries manually. Only visible when the option under 'Edit Entity' is checked.
- View... is a shortcut to the express entrylist page.
Step 3
Image
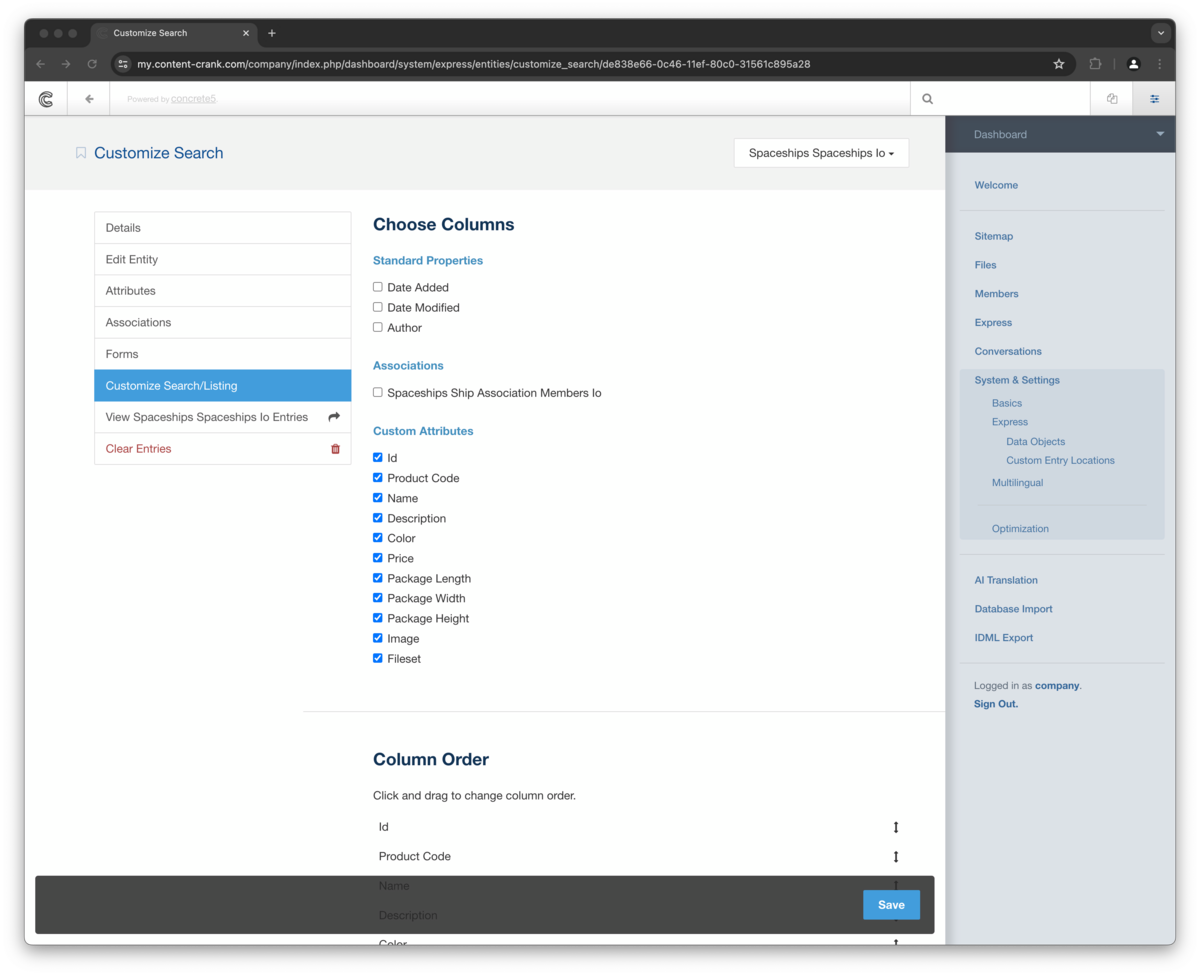
Name
Description
In the example we are editing the 'spaceships' sample database import objects. We have to change several things:
- Spaceships have some attributes with numeric values but without units. We need to add the units to the column labels.
- Spaceship objects are connected to Spaceship association objects. This is not yet displayed in entrylists. We need to add the association column to the default columnset.
- Spaceship associations display their id attribute when displayed as connected entry. We need to change their entity to display its name attribute instead.
- Spaceship association objects have a misleading name. We need to change this to 'Ship Factions' in the column label.
Click on 'Customize Search/Listing' to start with the tasks.
Step 4
Image
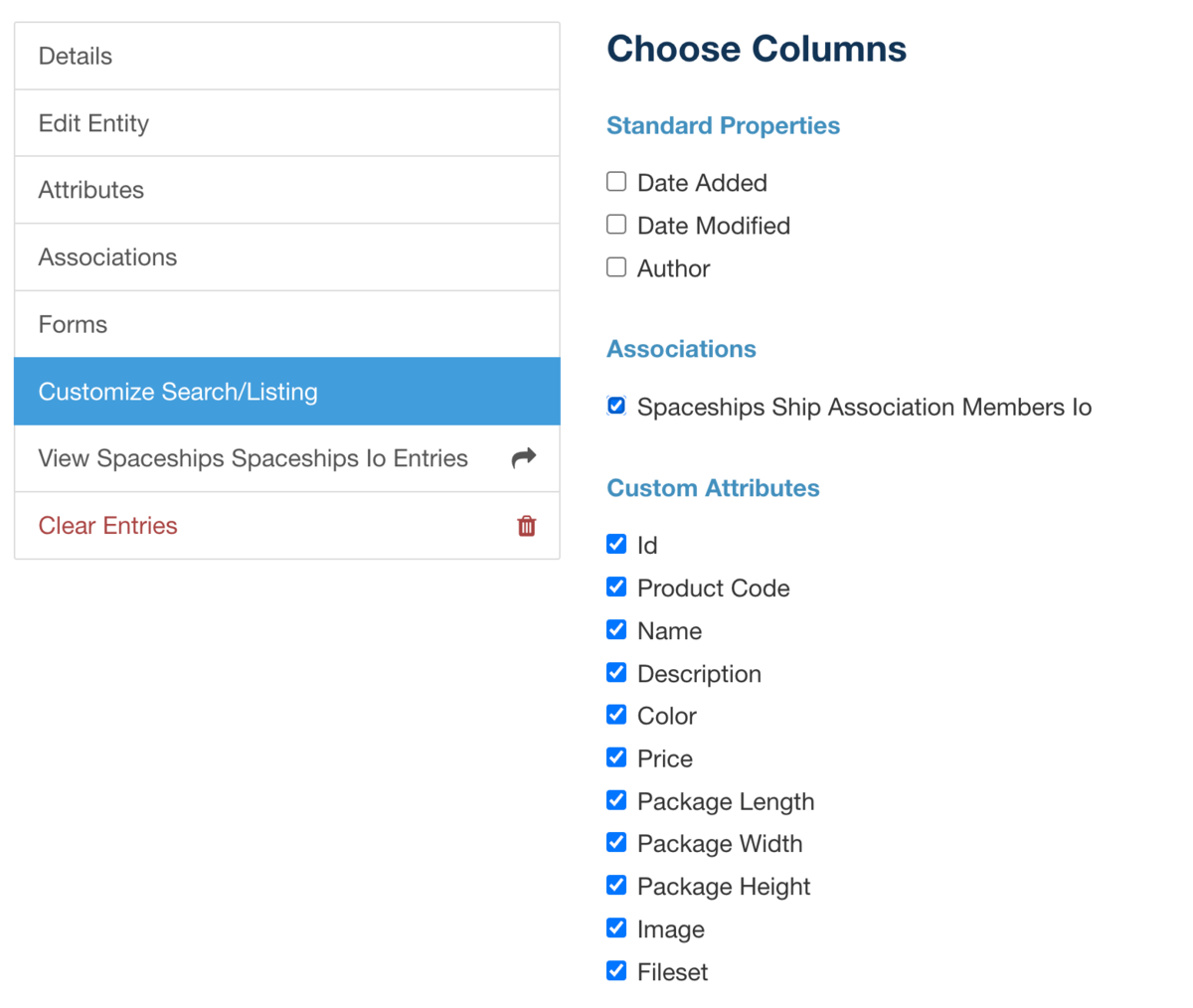
Name
Description
In our case we need to check the 'Spaceships Ship Association Members Io' association column to be shown in lists and searches per default. There are several other hidden columns like timestamps and authors for each entry. When you scroll down you can edit the column order per drag and drop. Sorting and the default results per page can also be changed to your preference.
Success
Warning
Step 5
Image
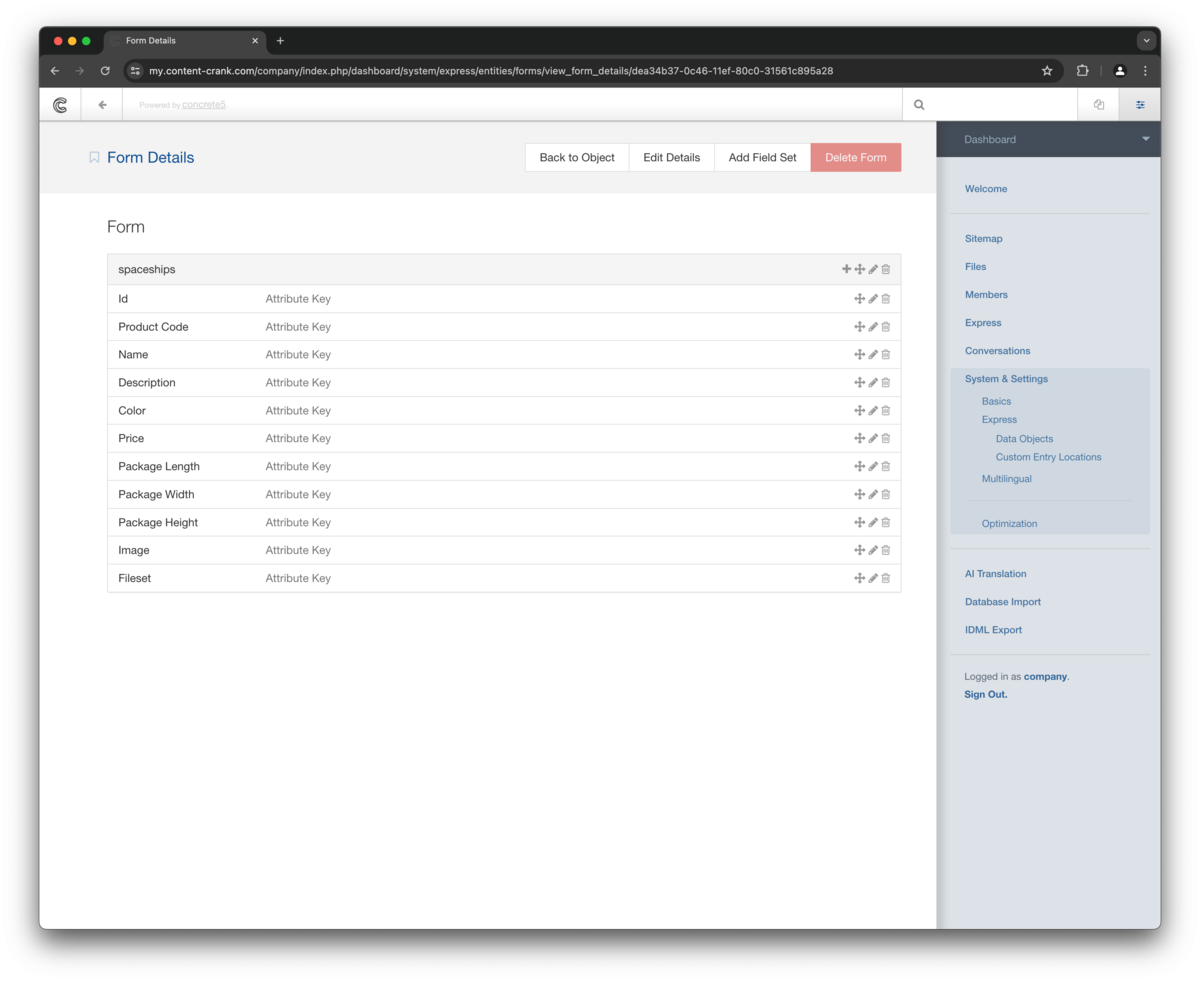
Name
Description
Go to 'Forms' just above 'Customize Search/Listing'. Per default there is only one form. Select the form to edit its fieldset. The fieldset defines both, how express entries are displayed and how they can be edited.
Success
Success
Danger
Success
Step 6
Name
Description
The spaceships have package size attributes and a price. We need to add units to the values in the documents. By adding '[unit]' next to the relevant form controls, the units will be available for exporting. The dialog to edit the attribute control can be opened by clicking the pencil icon on the right side of the control row. Adding 'Package Length [cm]' as custom name to the 'Package Length' attribute gives us the option to control the unit display later when exporting.
To make the other size units available repeat the step with the 'Package Width' and 'Package Height' attributes. Add the currency by typing 'Price [€]' into the custom name for the 'Price' attribute.
The units can be displayed and formatted to your needs. Also it means you do not have to add them manually to each attribute value. The new custom name will be translated, as long as you run a dictionary update and translation after defining new names. This way you can handle multilingual unit display variations like unit position and placement.
Warning
Step 7
Image
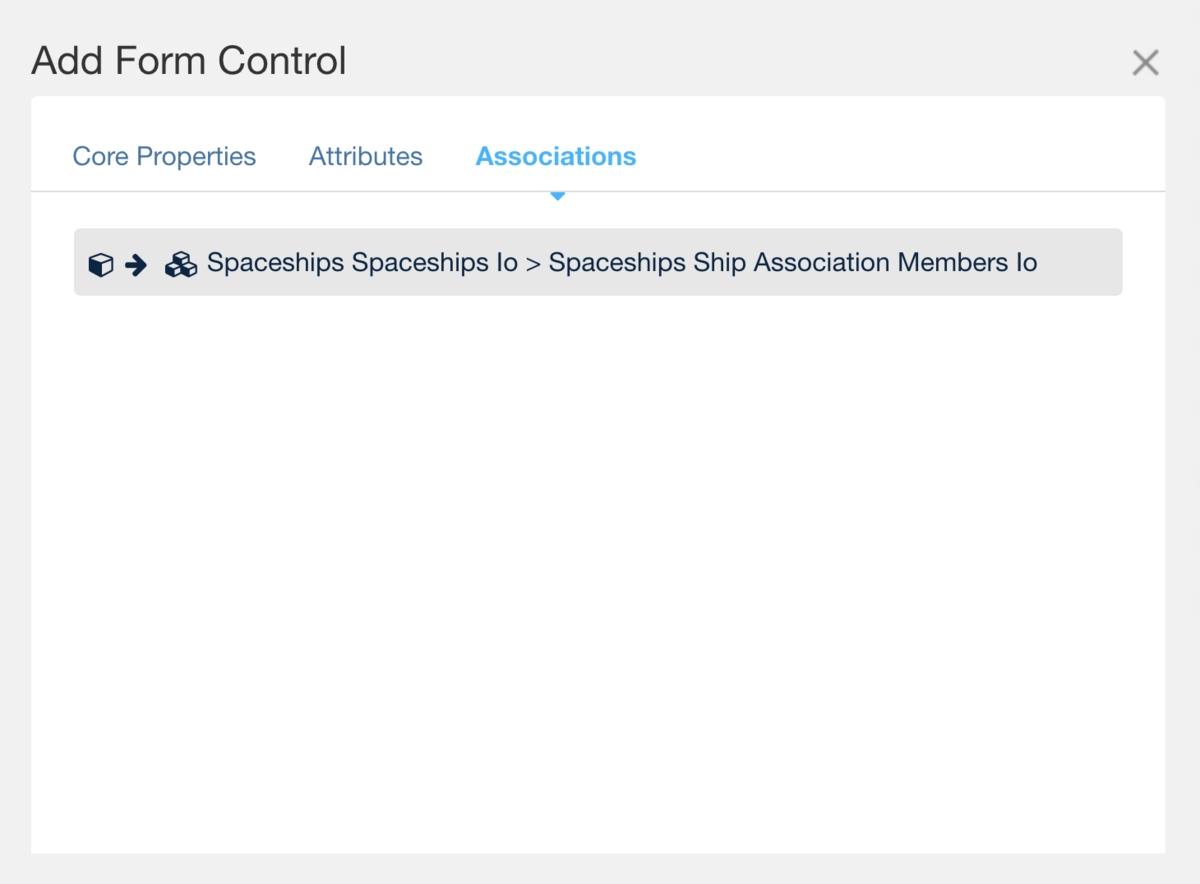
Name
Description
By clicking the plus icon on top of the fieldset you can create a new control. The dialog window offers different categories of attributes and associations to choose from. Since we already have all necessary attributes from the import, we only need to add an association control to display the associated entries. Select the 'Associations' category. There is only one association displayed in our case. Click to create a new control for the association.
Step 8
Image
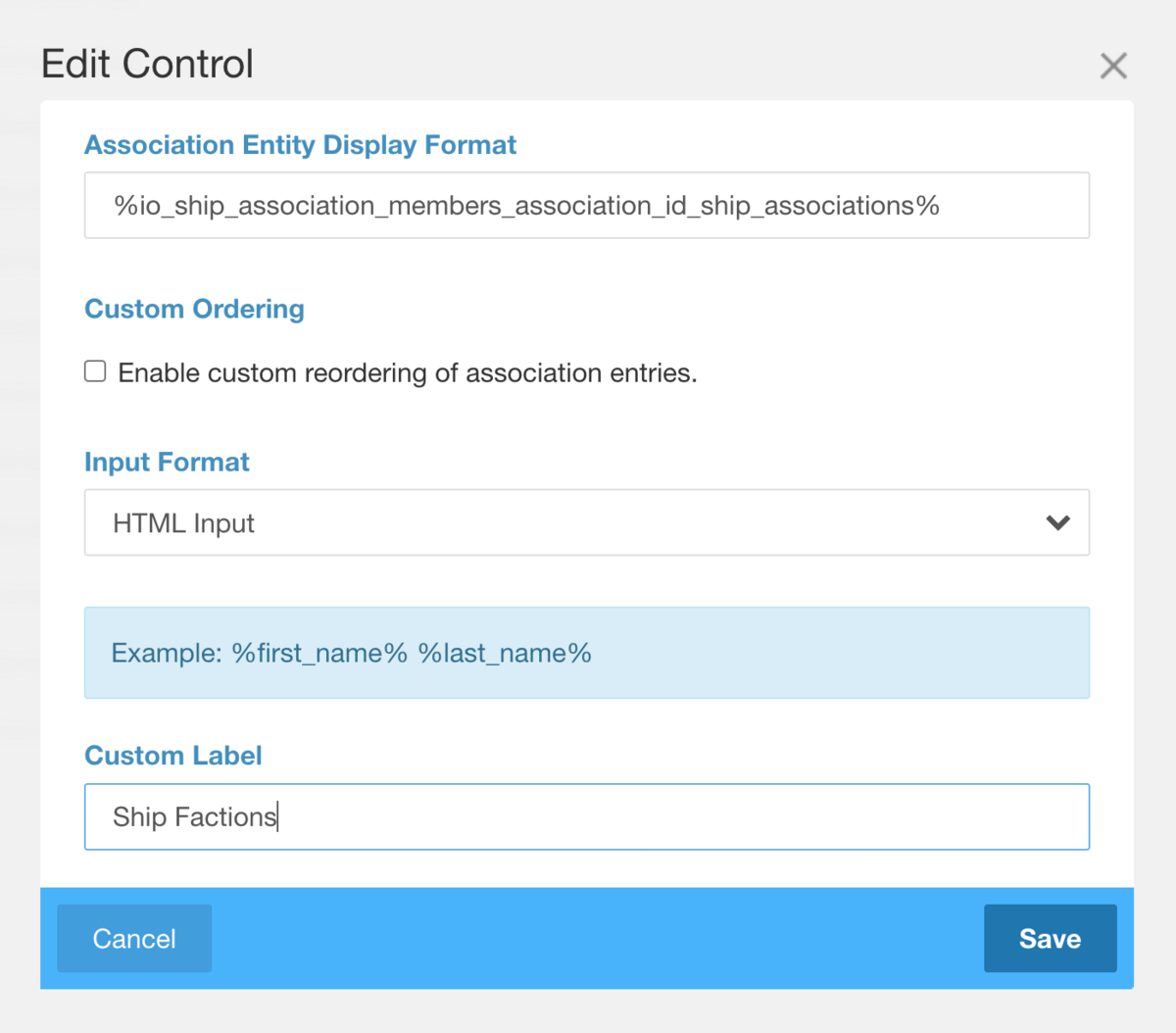
Name
Description
The new association control is added to the end of the form fieldset. Click the pencil icon on the right side of the new control to edit its display settings.
The dialog window offers settings to change the display of column labels and values.
The first input - the Association Entity Display Format provides a way to choose which column of the connected entry to show in this form fieldset. Enter '%io_ship_association_members_association_id_ship_associations%' including the percent symbols like in the screenshot. It makes no sense now, but we`ll show later where to copy this gibberish from.
Scroll down to Custom Label to edit the column label display in entrylist headers and detail views. Enter 'Spaceship Factions' to override the actual name of the association control 'Spaceships Ship Association Members Io'.
The case we show here is extra complicated, because our spaceships are connected to one or more association member objects which each hold a pair of ids. One for the spaceship and one for the spaceship association/faction it belongs to. The spaceship factions table contains the faction names and descriptions. Our task is to display the spaceship faction name, where a association member is connected. This construction with key tables to associate content tables is quite common in commercial databases.
To achieve this behaviour we need to change the spaceship form to display an association of our associated object. Which we already did by entering the display format above. Next we need to edit both connected objects, to force them to display the correct columns when shown.
Warning
Step 9
Image
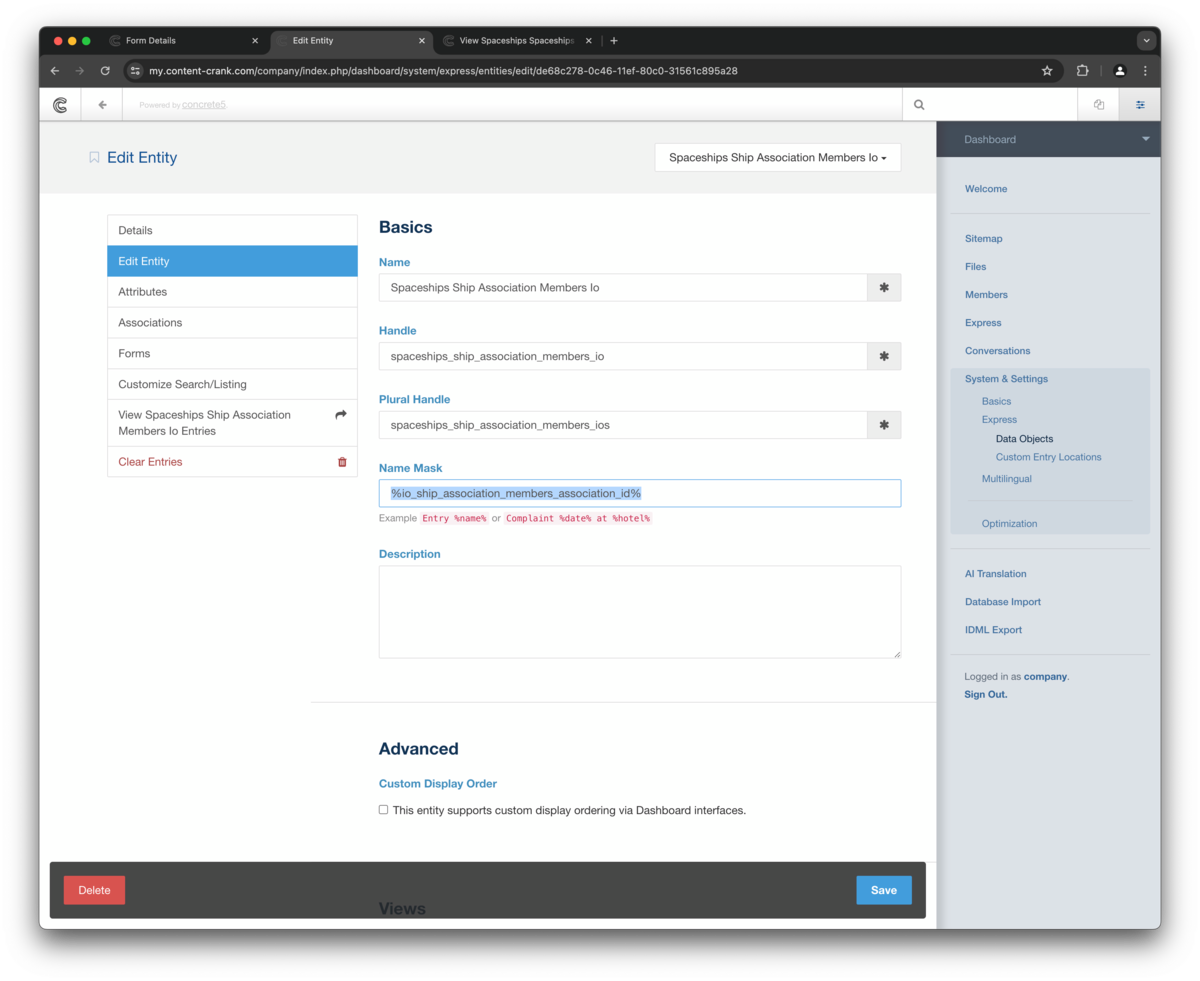
Name
Description
Switch to 'Spaceships Ship Association Members' by clicking the entity selector dropdown menu on the top right of the page. Click the 'Edit Entity' settings button. We only need to change the 'Name Mask' setting to '%io_ship_association_members_association_id%' which forces association member objects to display their connected faction's id or anything their name mask displays.
That seems weird and false, but makes sense when you think about where our associations came from. We had a database table that connected one id to another id. So whatever the name mask of a connected entry displays, the entity association name is still named according to the database foreign key it came from.
We just need to know that this is the association connected to the spaceship factions/associations which hold the names we want to display. To find the cryptic handles to use as name mask or control display format, go to association settings.
There are two associations, one to the spaceship factions, and one to the spaceships. If you select a association, its details are displayed. The form association control we created before used the inversed property name of the connection to the faction as display format. The association member entity uses the target property name of the connection to faction as name mask. This way our spaceship form displays whatever the association members' connected factions use to display themselves. Now we just need to change how the spaceship factions are displayed when shown as an association.
Warning
Info
Step 10
Image
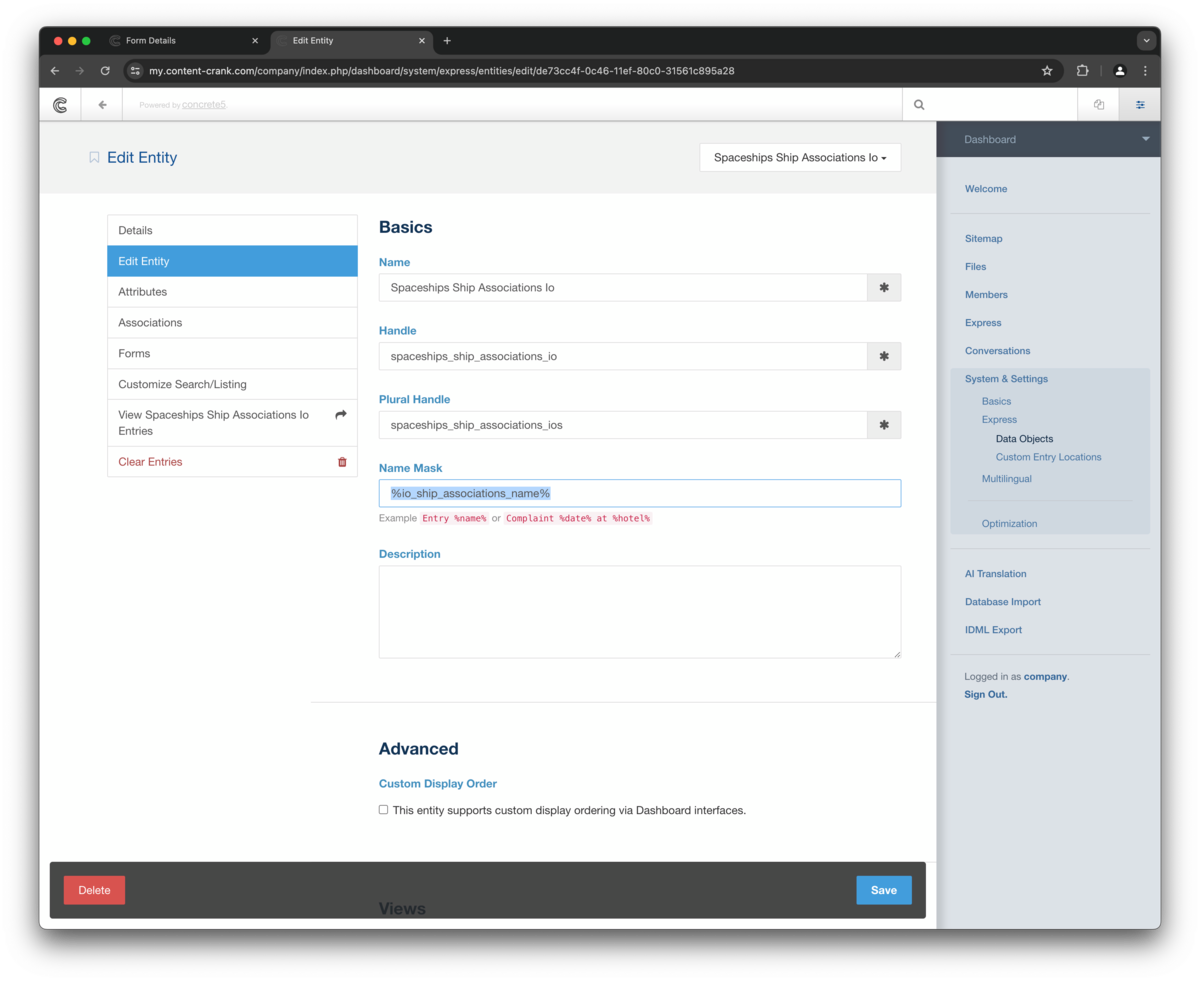
Name
Description
Switch to 'Spaceships Ship Associations' by clicking the entity selector dropdown menu on the top right of the page.
Enter the entity settings by clicking 'Edit Entity' and change the Name Mask to '%io_ship_associations_name%' which is the attribute handle for the ship association name. Now the ship faction/association object will always display its name instead of its id.
Warning
Step 11
Image
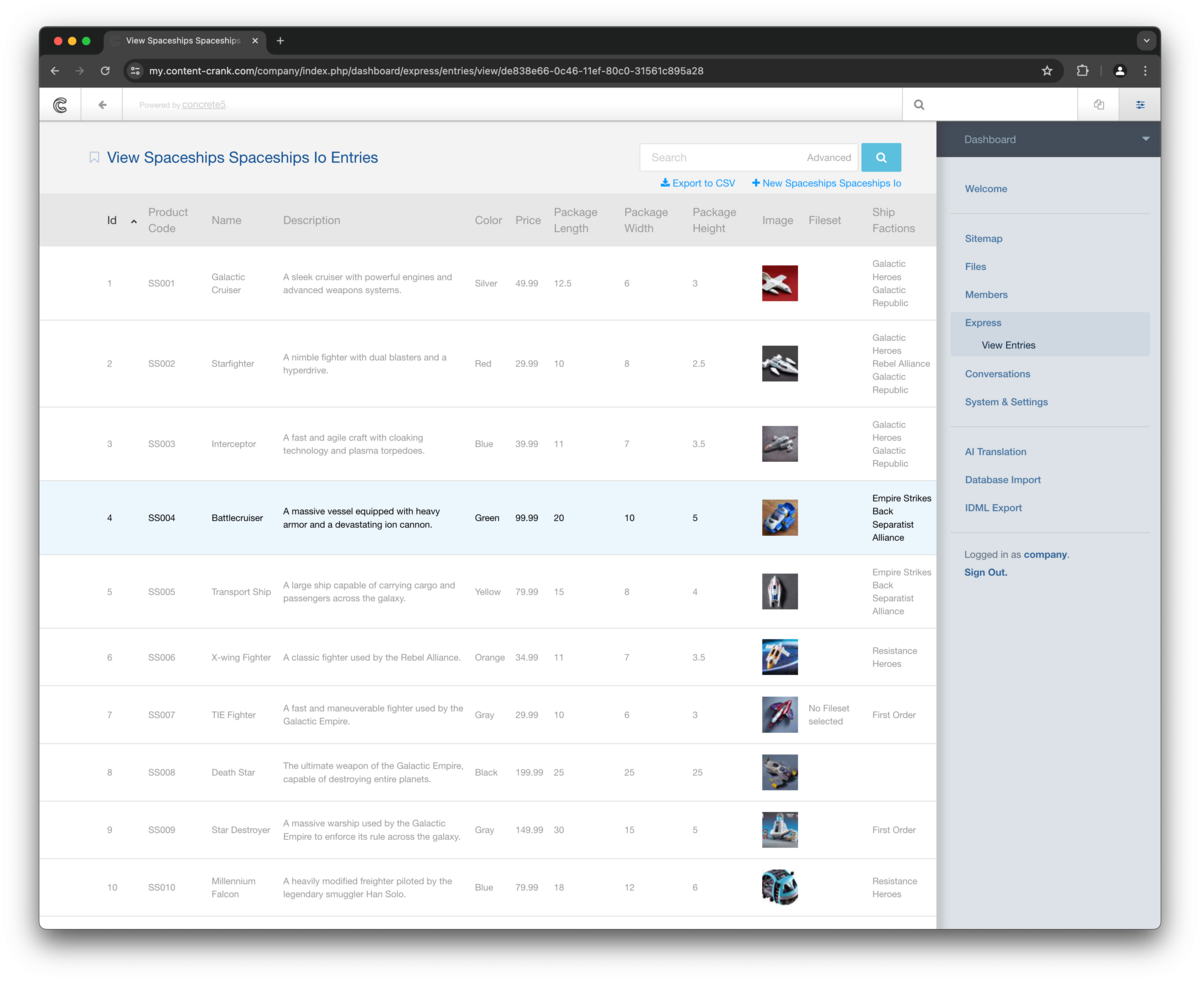
Name
Description
Go to /dashboard/express/ and select the 'Spaceships Spaceships Io' entity. The entrylist now has a new column named 'Ship Factions' which shows proper faction names instead of ids.
All other entities, name masks, attributes, associations, forms, controls and labels work the same way. And this is the last time you have to consider display settings for this entity, since we now display all necessary spaceship properties exactly like we need it.
When you select and edit an entry you can see that the new form control display format, custom label and entity name masking also work in the detail view and edit form.
The reason we show how to edit and finetune your forms, their fieldsets and control displays in such detail is that express data objects and their powerful controls are integrated natively by most of the ContentCrank features.
The column labels and values you see here will be read by the AI translator and IDML exporter in the exact same way. Settings for forms and their attribute and association controls are global and cover all languages. But you can still create custom forms for certain languages or pages.
The example of this tutorial is as complicated as it gets. Don't worry if you can't wrap your head around all this at the first read-through. Try out the spaceships sample database import and play around with the entities to understand which setting controls which display.
Tutorial Program Tutorialprograms
See tutorial programs below according to your filtering or search.
Filters:
| Name | Description | Tutorial |
|---|---|---|
| Content Creation | Tutorials about the workflow and best practices to create and edit content and structure. | Express content pages Article Pages |
| Database Import | Tutorials for using the database features. Learn about connected databases, dump imports and updating existing entries and entities. | Import a SQL dump Connect to a remote database Importing tables |
| Express Data Objects | Express entities are data objects which can contain any combination of attributes and associations. Express entities can be created by a database import or from scratch. Some default entities are built in and ready to use as part of your ContentCrank. We prepared tutorials for the most frequently needed tasks. | Express Entries and Entities Entity settings Express content pages Express forms |
| IDML Export | Tutorials for Export features. Learn to create templates from your designs and to export idml documents. | IDML Export |
| Translation | Tutorials about the multilingual features. Learn about translating all your pages and express objects, editing translations and adding more languages. | Prepare Editorial Content for AI translation Prepare Express data for translation AI translation Edit Express translations |
Tutorial Tutorials
See tutorials below according to your filtering or search.
Filters:
| Name | Description | Tutorial Program |
|---|---|---|
| AI translation | Translate all your content in a few minutes to up to ~70 languages. | Translation |
| Article Pages | Article pages offer an easy way to create editorial content. | Content Creation |
| Connect to a remote database | If you want to pull data from a live database you can connect directly to it and update the objects later. | Database Import |
| Edit Express translations | Learn where to edit and correct Express translations. | Translation |
| Entity settings | Define how units, labels and associated columns are displayed. | Express Data Objects |
| Express content pages | Learn how to create content pages with express entities. Entries can be ordered, sorted and filtered in many ways. | Content Creation Express Data Objects |
| Express Entries and Entities | A quick explanation for express data objects. We use the spaceships example from the database import tutorials as reference. Imported express entities like the spaceships mirror their database table`s structure like columns, column types and column order. Generally put, express data objects create a logic layer between raw values, associations and their form of output. That means you can not only edit any value itself, the global structure and display of each express entry value can be customized. | Express Data Objects |
| Express forms | You can create different forms for different contexts like a full blown product katalogue ouput with all columns and values or a simplified output with only selected attributes like images and headlines. | Express Data Objects |
| IDML Export | Learn to export your content to idml. | IDML Export |
| Import a SQL dump | If you have a SQL file - a dump or database backup, you can import it using the Upload Database Dump feature. | Database Import |
| Importing tables | No matter if you connected directly to a database or uploaded a dump, the importing follows the same rules. | Database Import |
| Prepare Editorial Content for AI translation | Create a new localization for your pages. | Translation |
| Prepare Express data for translation | Create a dictionary for your express content. | Translation |
| Start your ContentCrank trial | Create a personalized demo system to try out our services for a week. Use predefined use cases to see everything in action without creating your own data - which you still can. |

